Alfred has definitely boosted my productivity since I started using it almost a year ago. Sharing some fragments of my experience using Alfred with a few friends and colleagues made me realize I need to write down a summary of what I find helpful on Alfred, so I can share it with people in future when needed.
What’s Alfred
Alfred is an app for macOS which boosts your efficiency with hotkeys, keywords, text expansion and more. Search your Mac and the web, and be more productive with custom actions to control your Mac.
You can replace it with Spotlight on macOS (by setting the cmd+space hotkey for Alfred and disabling Spotlight). Let’s look at some of Alfred’s features. Most of the features mentioned below require the paid version of the app .
Clipboard manager
Configured from Features > Clipboard History
I’ve set the Viewer Hotkey to cmd+shift+V:
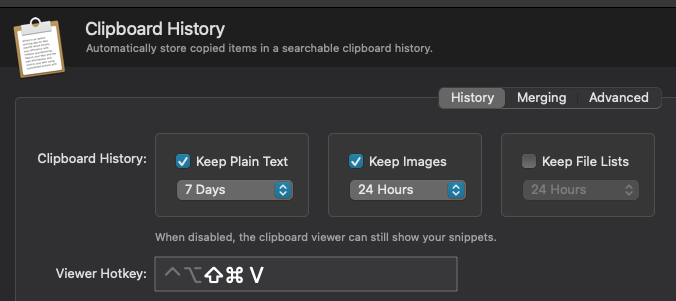
You can access the history of copied items with the same hotkey anywhere on your Mac:
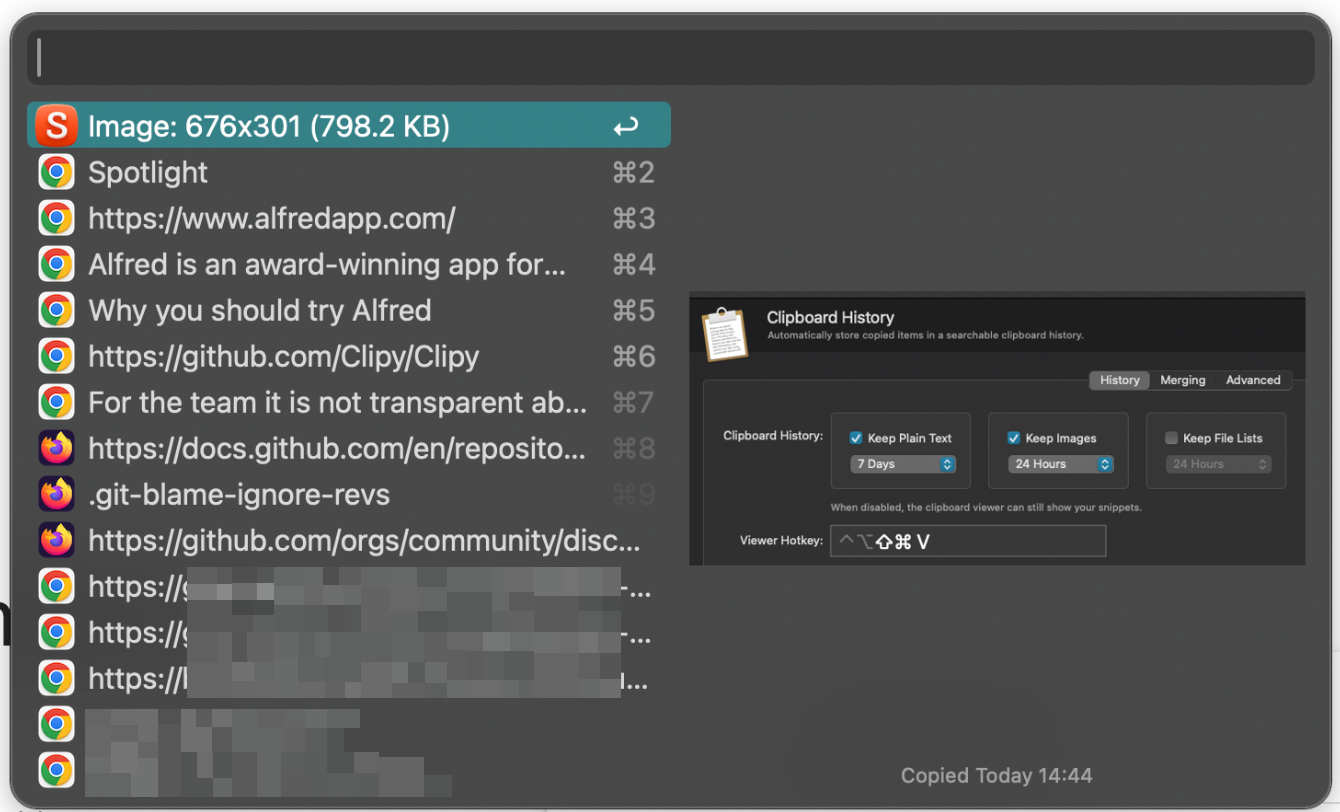
As you can see in the above screenshot, it can keep the copied images, shows where each item is copied from (Chrome, Firefox, Slack, etc), at what time each item is copied, and you can paste one of the items with cmd+1, cmd+2, etc, or browse in the list with up and down arrow keys.
Text snippets
Configured from Features > Snippets
Are there specific texts that you use over and over? Like a code snippet, an email or web address, your home address, etc? Using the Snippets feature of Alfred, you can set a specific keyword for a text snippet, and when you type that keyword anywhere in your mac, it will automatically be replaced with the text snippet. In the example below, I have created an snippet for :bqt keyword, and when I type this keyword somewhere, it gets replaced with a code snippet for querying BigQuery:
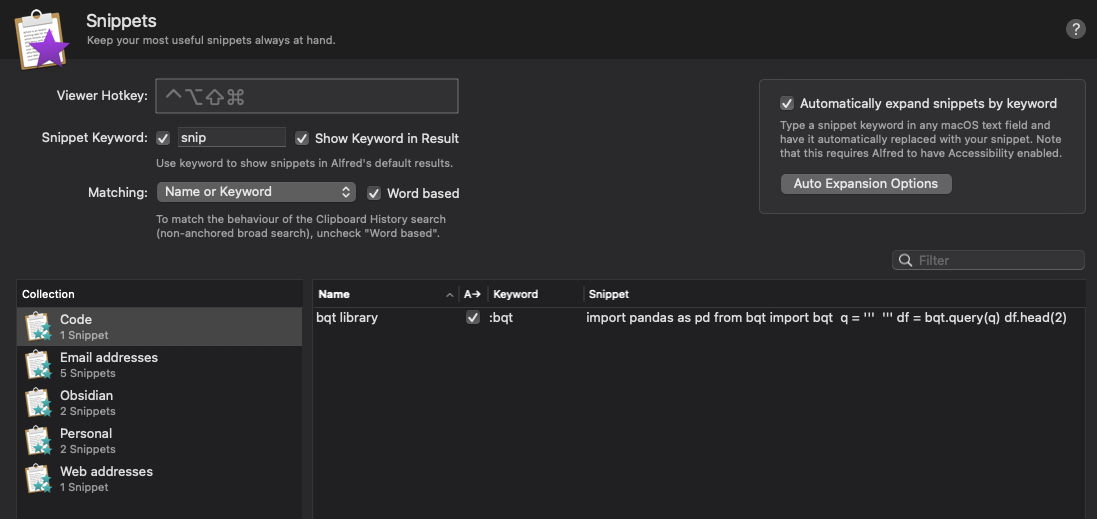
You can organize snippets in collections as you can see in the screenshot above.
Web search
Configured from Features > Web Search
Is there a website where you find yourself using its search functionality a lot? Like searching for a book on Goodreads or Storytel, locations on Google Maps, or word definitions on dictionary or thesaurus? You can set custom actions to search on any website. For example, I have one set for archive.org, so when I encounter a paywalled article, I copy the url and open Alfred, then use archive <cmd+v to paste the url> and a new tab on my browser opens with the archived version of the url. I also have custom keywords for searching in Goodreads, Storytel, Spotify web, dictionary, thesaurus, pypi, devdocs, etc.
To set a new one you just need to know where in the URL the target website replaces the searched keyword:
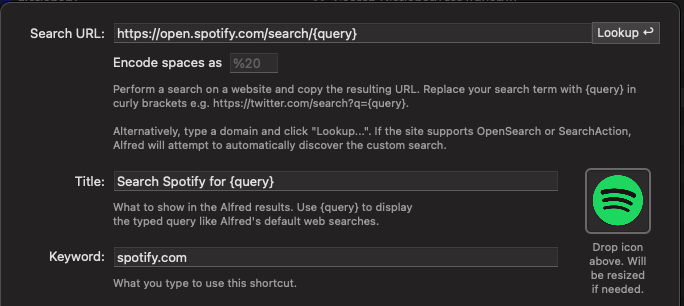
File search and file actions
Configured from Features > File Search and Features > Default Results
Like Spotlight, you can search for files and applications available on the Mac with Alfred. But Alfred enables many customizations on which directories and file types the search should be limited to. In addition, after finding a file with Alfred, you can use the right arrow key on the keyboard to perform various actions on the file without opening it. In the example below, I can easily rename, delete, copy, move, get info, or perform many more actions (not all of the visible in the screenshot) on the PDF file I’ve searched for with Alfred.
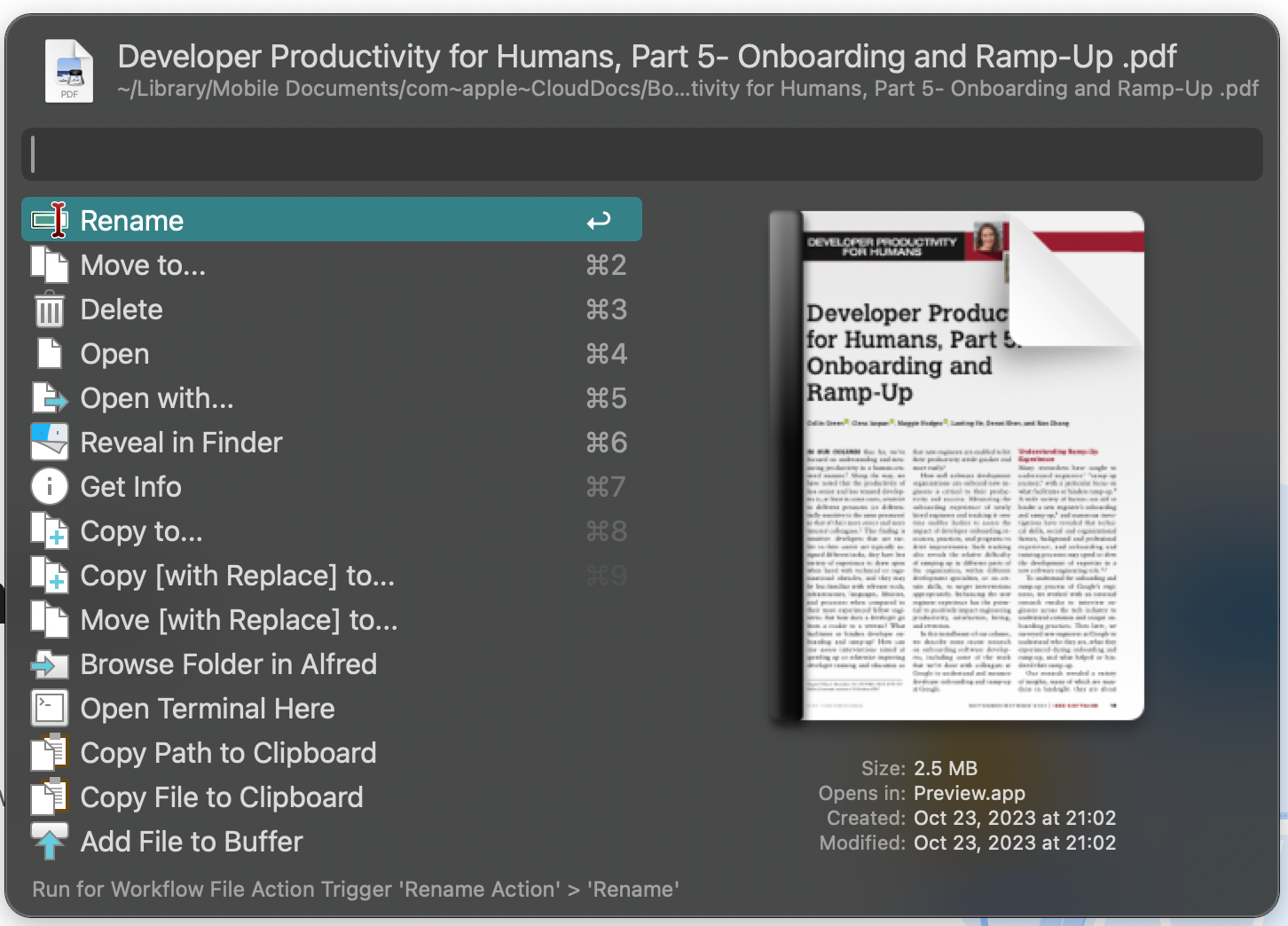
Workflows
Configured from Workflows
This one is the most dangerous rabbit hole on Alfred! Basically the workflows in Alfred allows you to create your own simple or complex “workflows” for specific actions.
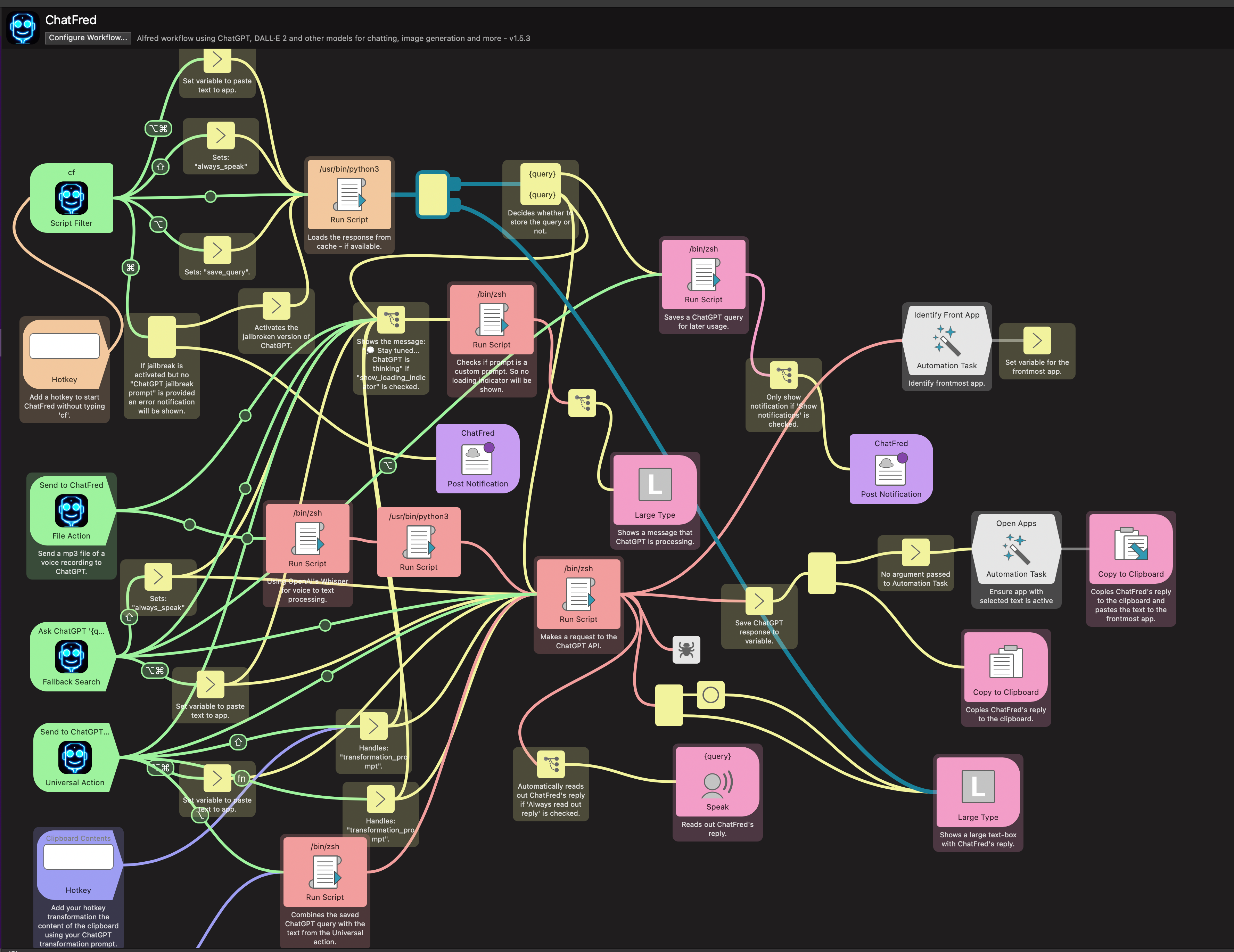
But thanks to the amazing community of Alfred users, you almost don’t need to worry about the complexity of creating a workflow, because there is a workflow already created for almost every task. You just download a workflow from Alfred’s workflow gallery (or anywhere else that the creator has shared it), open it, enable it, and use it without ever looking at the workflow editor.
A few workflows I use almost every day:
- Recent Files (e.g. when I download a file and need to perform an action immediately)
- OCR (when I need to copy a text from an image or an app which doesn’t allow selecting texts)
- VSCodeDiff (to see the difference between two copied texts)
- Bluetooth Device Battery (to see if my headsets and trackpad need to be charged)
- System Settings (to open the macOS settings in the page I want to do something on)
A few others that I use often but not every day:
- Quil (to perform actions on text, like changing the whole text to lowercase, uppercase, snake case, title case, or counting the number of words in a text)
- TinyPNG (to compress an image file)
- Temporary Email (to create a temporary email address to sign up to a garbage site that I have to for some reason, but I also need to click on the email they send)
- ChatFred (haven’t used it myself yet, since I’m using other ways to interact with ChatGPT API, but this is one of the easiest ways to ask a quick question from ChatGPT without opening anything)
- StrongPassword (to generate a random sequence of characters to use as password or anything similar)
- Shimmering Obsidian (to open a note on Obsidian . The search works surprisingly well, much better than Obsidian’s own search)